Windows10电脑以管理员身份运行详细操作方法
在Windows 10中,选择在加载应用程序时以管理员身份运行程序可以解决许多问题,因此这里有多种在PC或笔记本电脑上执行程序的方法。
对于Windows 10上安装的大多数程序,系统会提示您是否要“允许其对设备进行更改”。通常,为了授予权限,您需要成为管理员。

通常,这将提供对软件必须提供的所有潜在功能的访问,其中包括一些需要访问PC上存储的文件的功能。在Windows 10中,以管理员身份运行程序或应用程序的过程很简单,尽管您可能不想一直这样做。
幸运的是,有一种方法可以在需要时以管理员身份运行,也可以在打开程序时将其设置为默认选项。我们将向您展示这两种方法。在Windows 10中以管理员身份运行程序的简单方法是在“开始”菜单中找到要打开的应用程序,右键单击并在“更多”部分中选择“以管理员身份运行”,如您将在主菜单中看到的那样。图像。您也可以右键单击桌面图标,然后从菜单中选择它。
以管理员身份运行桌面图标
1x1像素
但是,您每次都要以管理员身份运行它时都必须遵循该过程,因此本文的其余部分专门将其设置为特定应用程序的规则。
确保仅对您信任并知道如何使用的应用程序执行此操作很重要。尝试以管理员身份运行时,Windows通常会向您显示一条警告消息,这有充分的理由-如果您不小心,它有可能导致较大的更改和不必要的更改。
如何在Windows 10中以管理员身份运行程序
1.像以前一样在“开始”菜单中的“所有应用”下找到该应用所有应用
2.在更多菜单中,单击打开文件位置。打开文件所在位置
3.右键单击该程序,然后选择“属性”。
4.在“快捷方式”选项卡中单击“高级”,这是默认选项。
5.选中“以管理员身份运行”框,然后单击“确定”。
6.在主属性窗口中单击“确定”,然后单击“继续”。如果您没有足够的权限,则可能需要管理员批准更改
就是这样!现在,该程序将默认设置为“以管理员身份运行”。您必须为要申请的每个应用程序遵循此过程。
关键词: 以管理员身份运行 允许其对设备进行更改 授予权限 桌面图标







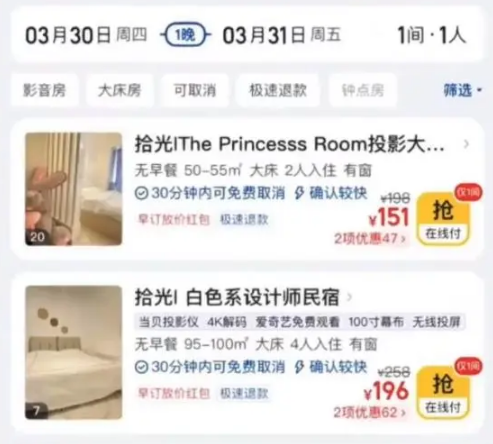












 营业执照公示信息
营业执照公示信息